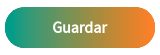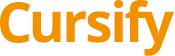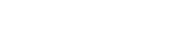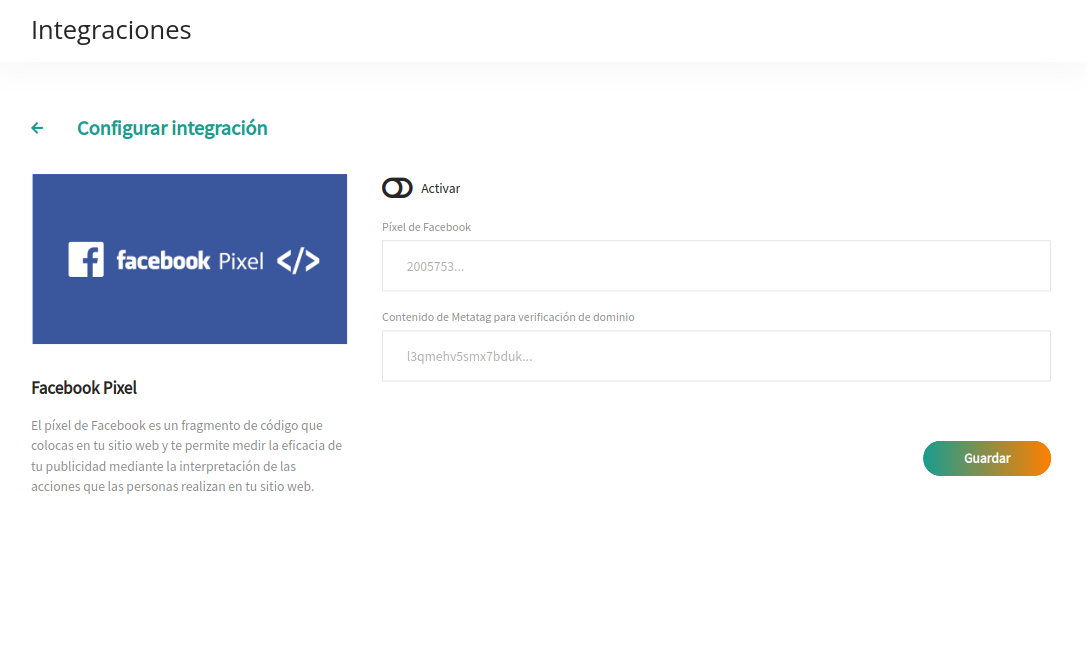Facebook Pixel
El píxel de Facebook es un fragmento de código que colocas en tu sitio web y te permite medir la eficacia de tu publicidad mediante la interpretación de las acciones que las personas realizan en tu sitio web.
Para integrar tu academia con Facebook Pixel, necesitarás una cuenta de negocios para utilizar Facebook. Si ya usas productos de Facebook, puedes usar la misma cuenta para Facebook Pixel.
Si aún no tienes una cuenta de negocios de Facebook, deberás crear una cuenta en https://business.facebook.com/. Después de crear tu cuenta, podrás habilitarlo.
Habilitar el Píxel de Facebook
1. Obtén los datos del píxel
En tu navegador web, inicia sesión en Business Manager.
- Deberás crear un Píxel de Facebook para tu academia.
- Para hacerlo, sigue los pasos explicados en este link
- Cuando termines, copia el ID del Píxel en tu portapapeles seleccionando el código y presionando
ctrl + Cen PC ócommand + Cen Mac.
- Deberás verificar el dominio de tu academia para utilizar en tu cuenta de Business Manager
- Puedes seguir los pasos explicados en este link
- De este paso, deberás obtener el una etiqueta meta parecido al que figura continuación:
<meta name="facebook-domain-verification" content="l3qmehv5smx7bdukefxxgieubdca89" /> - Copia el contenido de content (el texto que figura entre comillas).
2. Activa la integración
- Para activar la integración, haz click en el botón
 que figura en la integración que se encuentra en Integraciones > Faceboook Pixel.
que figura en la integración que se encuentra en Integraciones > Faceboook Pixel. - Haz click en el control
 que figura en la pantalla de la configuración de la integración.
que figura en la pantalla de la configuración de la integración. - Completa el siguiente formulario:
- Píxel de Facebook: Ingresa el ID del Pixel (por ejemplo, 2005753…) obtenido en los pasos anteriores.
- Contenido del Metatag para verificación de dominio: Ingresa el valor de content de la etiqueta meta para verificar el dominio, como se explicaba en los pasos anteriores.
- Haz click en el botón