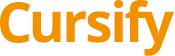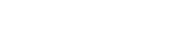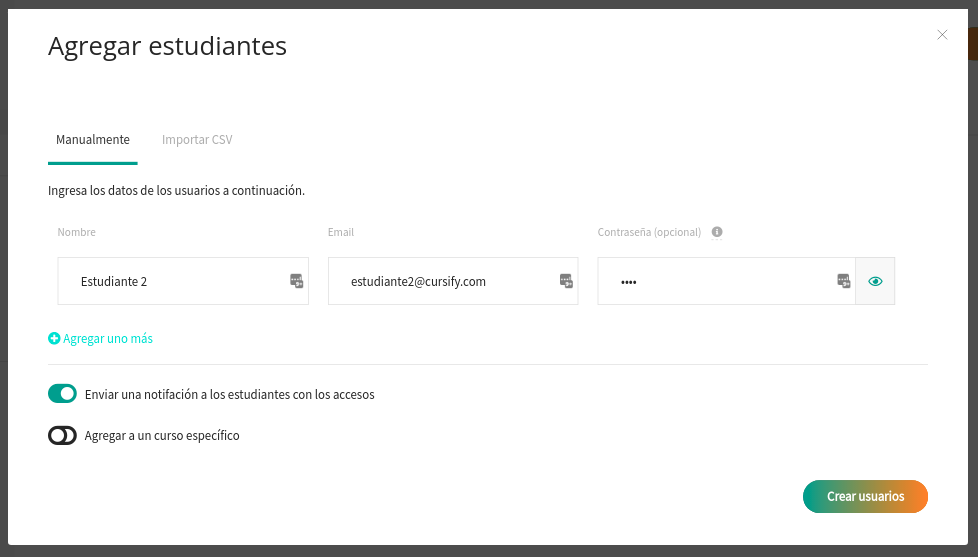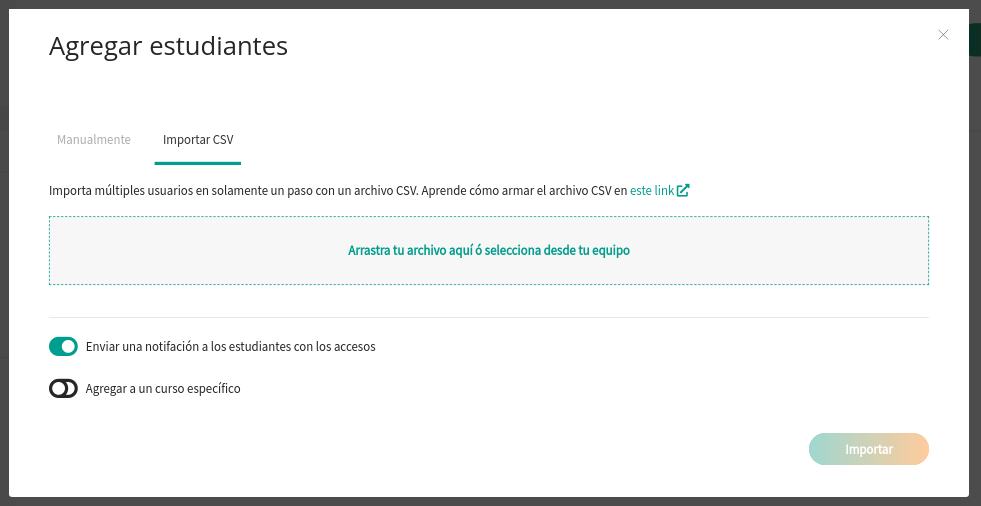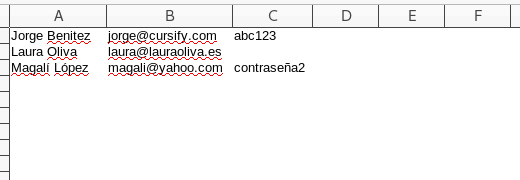Estudiantes
Interactuar con tus estudiantes es una parte importante del funcionamiento de tu academia. Cada vez que un nuevo estudiante compra y se inscribe a un curso o pack en tu academia, su nombre y otros detalles se agregan a tu lista de estudiantes. Puedes revisar a todos tus estudiantes y administrar la información de tus estudiantes desde el área de Usuarios > Estudiantes de tu administrador de Cursify.
Si tus clientes crean una cuenta en el sitio de tu academia, pueden agregar la información de su dirección a su cuenta para que se complete automáticamente durante el pago. También pueden ver su historial de pedidos con tu academia y ver el estado actual de las inscripciones a curso que realicen.
Los usuarios estudiantes pueden crearse de dos maneras:
- Registrándose en la sección pública de tu academia
- Por un usuario administrador o profesor, en la sección de administración de la academia
Una vez que un estudiante tiene acceso a tu academia, puede gestionar su cuenta e inscribirse a los cursos y packs de la academia. Un estudiante puede acceder a un curso o pack de varias maneras:
- Inscribiéndose a un curso/pack: En tus cursos y packs, podrás configurar si las inscripciones son pagas o gratuitas.
- Inscripción por un administrador o profesor: Los administradores y profesores pueden inscribir estudiantes a los cursos y packs manualmente. Para hacer esto, deberás tener contratado un plan que te permita realizar inscripciones manuales.
Dentro de un curso, podrás administrar todas las funcionalidades que quieras habilitarles a tus estudiantes, pero en general podrán:
- Acceder a los contenidos y exámenes del curso: Estos contenidos pueden estar limitados por el tipo de inscripción que los estudiantes tengan.
- Realizar comentarios y consultas, así como pariticipar del foro del curso
- Acceder y recibir certificados
Agregar nuevo estudiante
Pasos para crear un estudiante
- Accede a la lista de estudiantes a través Usuarios > Estudiantes
- Para crear un nuevo estudiante, haz click en el botón
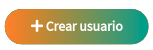 , se desplegará un cuadro donde podrás elegir cómo crear tus usuarios.
, se desplegará un cuadro donde podrás elegir cómo crear tus usuarios. - Sigue las instrucciones a continuación.
Manualmente
Puedes agregar o eliminar usuarios a la vez de forma manual, utilizando la solapa Manualmente.
Completa los siguientes campos.
- Nombre: El nombre del usuario.
- Email: El correo electrónico del usuario.
- Contraseña (opcional): Puedes establecer una contraseña. Si decides no hacerlo, se generará una contraseña automática que se enviará al usuario en el mail de bienvenida.
- Enviar una notificación a los estudiantes con los accesos: Si activas esta opción, los estudiantes recibirán un correo que contendrá los accesos a tu academia:
- Si estableces una contraseña, recibirán la contraseña en dicho correo.
- Si no estableces una contraseña, recibirán un link para poder establecer una contraseña para su cuenta.
- Agregar a un curso específico: Dependiendo del plan que tengas contratado, podrás asignar los estudiantes a un curso específico al mismo tiempo en que se crea. Deberás contar con un plan que soporte Inscripciones manuales.
Cuando termines de completar todos los pasos, haz click en el botón de 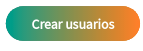
Importar CSV
Puedes agregar varios usuarios a la vez preparando un archivo CSV, utilizando la solapa Importar CSV.
Para poder importar usuarios a través de un archivo CSV, deberás saber cómo crear archivos en este formato. Este tipo de archivos puede crearse con un programa como Microsoft Excel.
El archivo CSV debe seguir los siguientes lineamientos:
- Debes agregar un usuario por fila
- Cada fila debe tener los siguientes campos:
- Nombre del usuario en la primera columna
- Email del usuario en la segunda columna
- Contraseña del usuario en la tercera columna. Si la dejas vacía, se generará una contraseña automáticamente.
- Debes asegurarte que la separación de columnas dentro del archivo (delimitador) se haga con los siguientes caracteres: coma («,»), punto y coma («;») o pipas («|»).
- No debes agregar ninguna cabecera, directamente debes introducir los datos.
- Recomendamos que utilices una codificación de archivo en UTF-8 para asegurarte que los caracteres especiales (como acentos) se importen correctamente.
A continuación te mostramos un ejemplo de un archivo CSV válido:
Editar un estudiante
Puedes editar un estudiante si quieres corregir datos del usuario o restablecer la contraseña.
Pasos para editar un estudiante
- Accede a la lista de estudiantes a través Usuarios > Estudiantes
- Haz click en el nombre del usuario que deseas editar, ó bien, en el ícono
 (ubicado al final de la fila del usuario que deseas editar).
(ubicado al final de la fila del usuario que deseas editar). - Haz tus cambios sobre los contenidos y/o configuraciones
- Haz click en el botón de
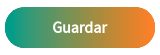
Eliminar un estudiante
Pasos para eliminar un estudiante
- Accede a la lista de estudiantes a través de Usuarios > Estudiantes
- Haz click en el ícono
 (ubicado al final de la fila del usuario que desees editar).
(ubicado al final de la fila del usuario que desees editar). - Confirma que deseas borrarlo