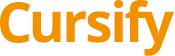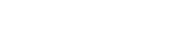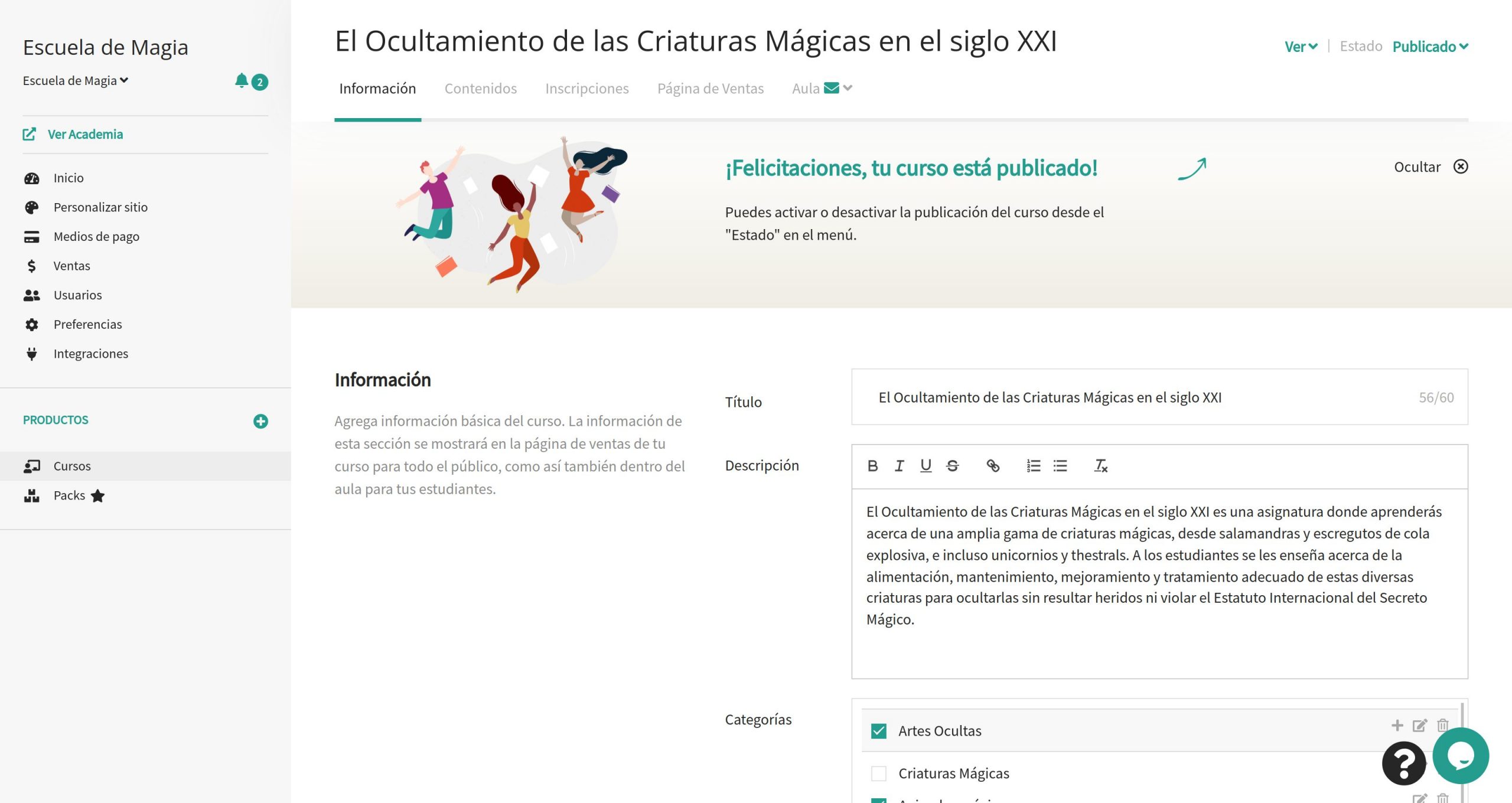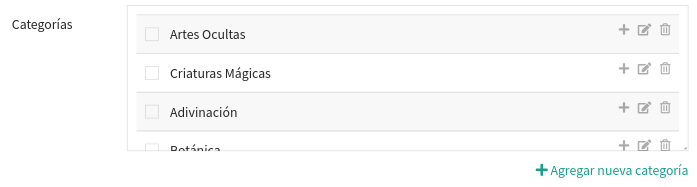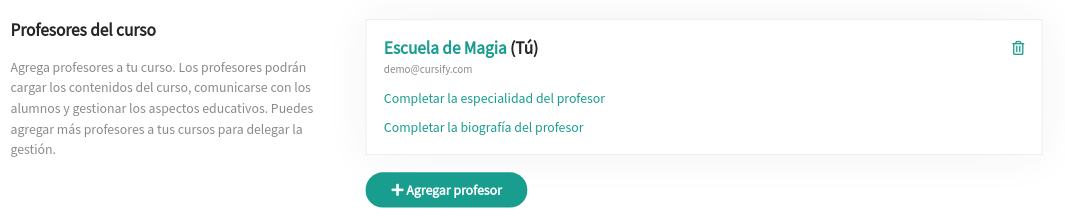1. Información
En este paso podŕas cargar los datos básicos del curso. La información de esta sección se mostrará en la página de ventas de tu curso para todo el público y, además, dentro del aula, que es el lugar donde los estudiantes realizan el curso en el sitio web de tu academia.
La información que cargues aquí también servirá para las páginas donde muestres el listado de tus cursos, ya que los usuarios podrán buscar y filtrar tu curso con datos de esta sección.
En esta página
Campos básicos
Completa los siguientes campos:
- Título: El título puede contener hasta 60 caracteres. Redacta títulos cortos y atractivos.
- Descripción: Ingresa un texto descriptivo para tu curso.
- Categorías: Selecciona la categorías que aplican para tu curso. En tu primer curso, verás que este campo se encuentra vacío. Revisa la sección crear categorías para asignar tu curso a las categorías adecuadas.
- Nivel: Elige el nivel objetivo de tus estudiantes.
Categorías
Las categorías te permiten clasificar tus cursos, lo cual facilita la búsqueda y filtrado de tus cursos en el sitio web. También puedes generar elementos de menú que apunten a listados de cursos de categorías específicas.
Puedes crear una cantidad ilimitada de categorías. También podrás anidarlas y tener dos niveles: categorías y subcategorías.
Si estás creando tu primer curso, verás que no existen categorías en el selector. Una vez que las creas, las categorías quedan guardadas y podrás volver a usarlas en los próximos cursos.
Agregar una nueva categoría
- Haz click en

- Completa el nombre de la nueva categoría
- Haz click en
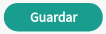
- Verás la categoría agregada al listado de categorías
Agregar una subcategoría
- En la fila de la categoría donde quieras agregar una subcategoría, haz click en
 , ubicado en la sección derecha de la fila.
, ubicado en la sección derecha de la fila. - Completa el nombre de la nueva subcategoría
- Haz click en
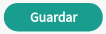
- Verás la subcategoría agregada debajo de la categoría que habías seleccionado
Editar una categoría o subcategoría
- En la fila de la categoría/subcategoría que quieras editar, haz click en
 , ubicado en la sección derecha de la fila.
, ubicado en la sección derecha de la fila. - Edita el de la categoría/subcategoría
- Haz click en
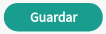
- Verás el nombre cambiado en la lista de categorías
Eliminar una categoría o subcategoría
- En la fila de la categoría/subcategoría que quieras editar, haz click en
 , ubicado en la sección derecha de la fila.
, ubicado en la sección derecha de la fila. - Confirma que deseas eliminar. Al borrar una categoría, se borrarán todas las subcategorías de la misma. No se borrará ningún curso asignado a la categoría, pero los cursos asignados a la categoría borrada deberán ser recategorizados (asignados a nuevas categorías).
Profesores del curso
Los profesores son un tipo de usuario que puedes entregarle a tu personal para que te asistan con la gestión de los cursos.
Los profesores podrán cargar los contenidos del curso, comunicarse con los alumnos y gestionar los aspectos educativos. Puedes agregar más profesores a tus cursos para delegar la gestión.
Puedes asignar varios profesores sobre un mismo curso. Esto te será útil si tienes cursos de muchos alumnos y necesitas muchos profesores para atenderlos.
Puedes aprender más acerca de las acciones que puede realizar un profesor en la sección de Profesores.
Cuando creas un curso, serás asignado automáticamente como profesor a ese curso. Verás que tu usuario ya figura como un profesor en la sección Profesores del curso, tal como se muestra el ejemplo a continuación:
La información de los profesores asignados puede usarse para mostrar una bonita biografía de profesores en la página de ventas del curso.
Te recomendamos que completes los datos de especialidad y biografía del profesor para hacer la presentación de tu curso más profesional, elegante y confiable.
Agregar un profesor
- Haz click en
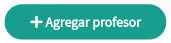
- Selecciona el usuario correspondiente al profesor
- Establece un nombre a mostrar en este curso para el profesor. Un profesor puede tener diferentes nombres para cada curso que lo vas asignando. Esto te servirá para resaltar algún título o aspecto importante del profesor específicamente en cada curso.
- Establece un título o posición a mostrar en este curso para el profesor. Un profesor puede tener diferentes títulos o posiciones para cada curso que lo vas asignando. Esto te servirá para resaltar algún título o aspecto importante del profesor específicamente en cada curso.
- Establece una biografía a mostrar en este curso para el profesor. Un profesor puede tener diferentes biografías para cada curso que lo vas asignando. Esto te servirá para resaltar algún título o aspecto importante del profesor específicamente en cada curso.
- Haz click en
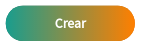
Editar la bio del profesor
Puedes editar el nombre, el título la biografía del profesor.
Para hacerlo, simplemente haz click sobre el campo y verás un campo desplegable donde podrás editar la información, tal como muestra el siguiente ejemplo:
Cuando termines, simplemente haz click en Cerrar
Quitar un profesor del curso
- Haz click en
 , ubicado en la esquina superior derecha del profesor que deseas eliminar del curso
, ubicado en la esquina superior derecha del profesor que deseas eliminar del curso - Confirma que deseas quitar al profesor del curso. El profesor seguirá estando disponible para usarse en otros cursos o, si lo deseas, en este curso más adelante.
Siguiente: Carga tus contenidos
Una vez completes el paso de Información, podrás continuar con el siguiente paso: Carga de contenidos.
Cuando estés listo, haz click en el botón 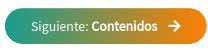 para avanzar al paso 2. Contenidos
para avanzar al paso 2. Contenidos