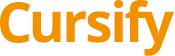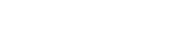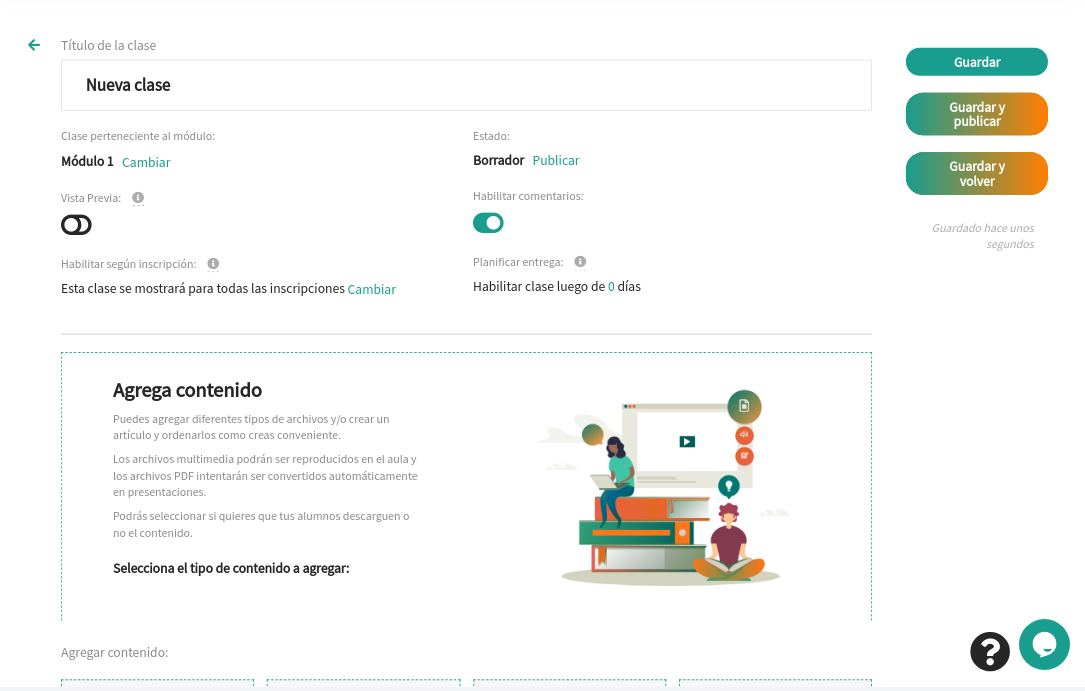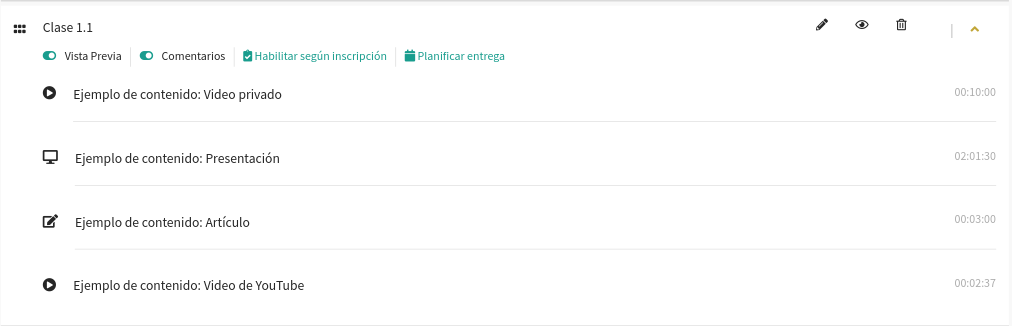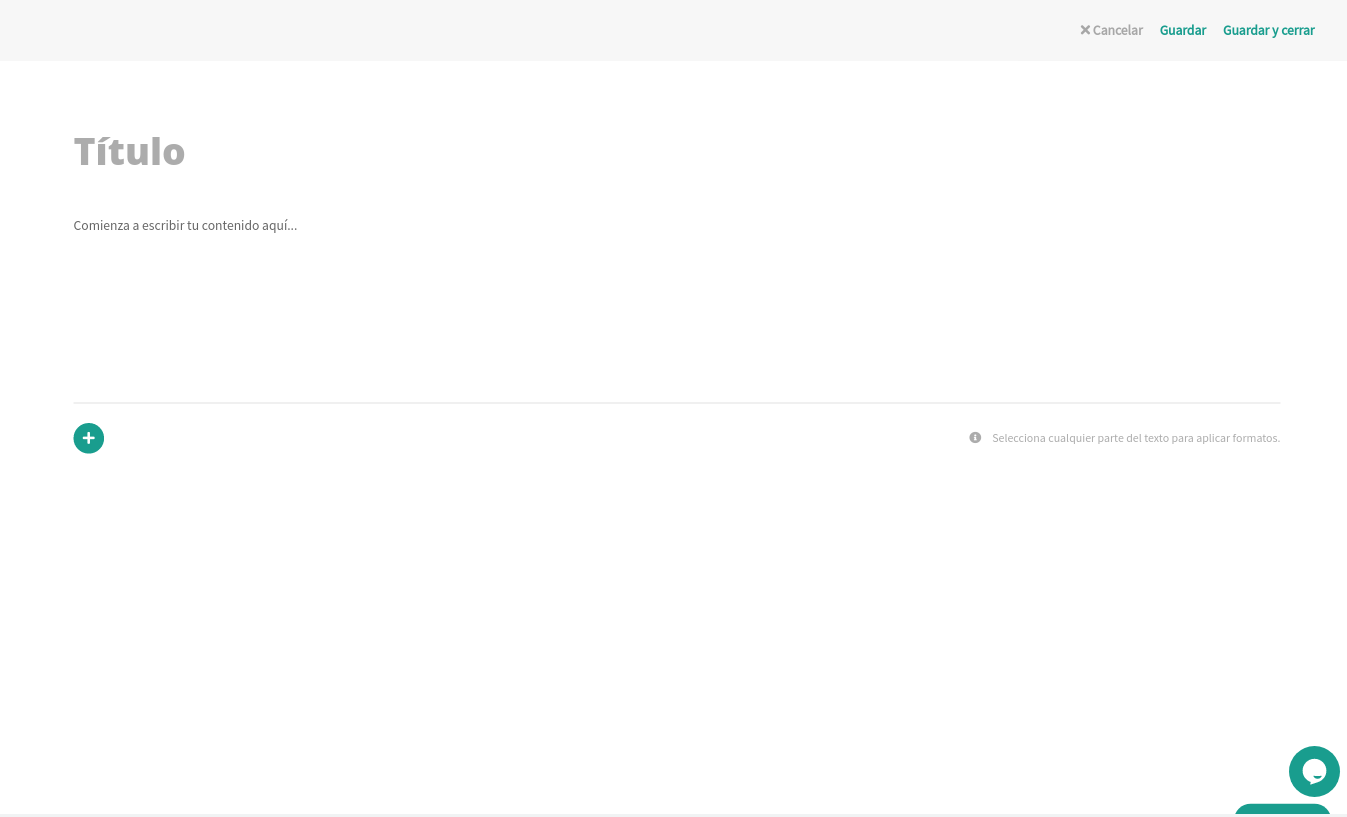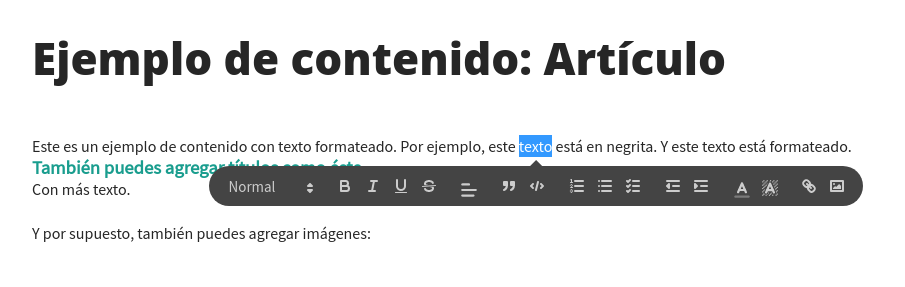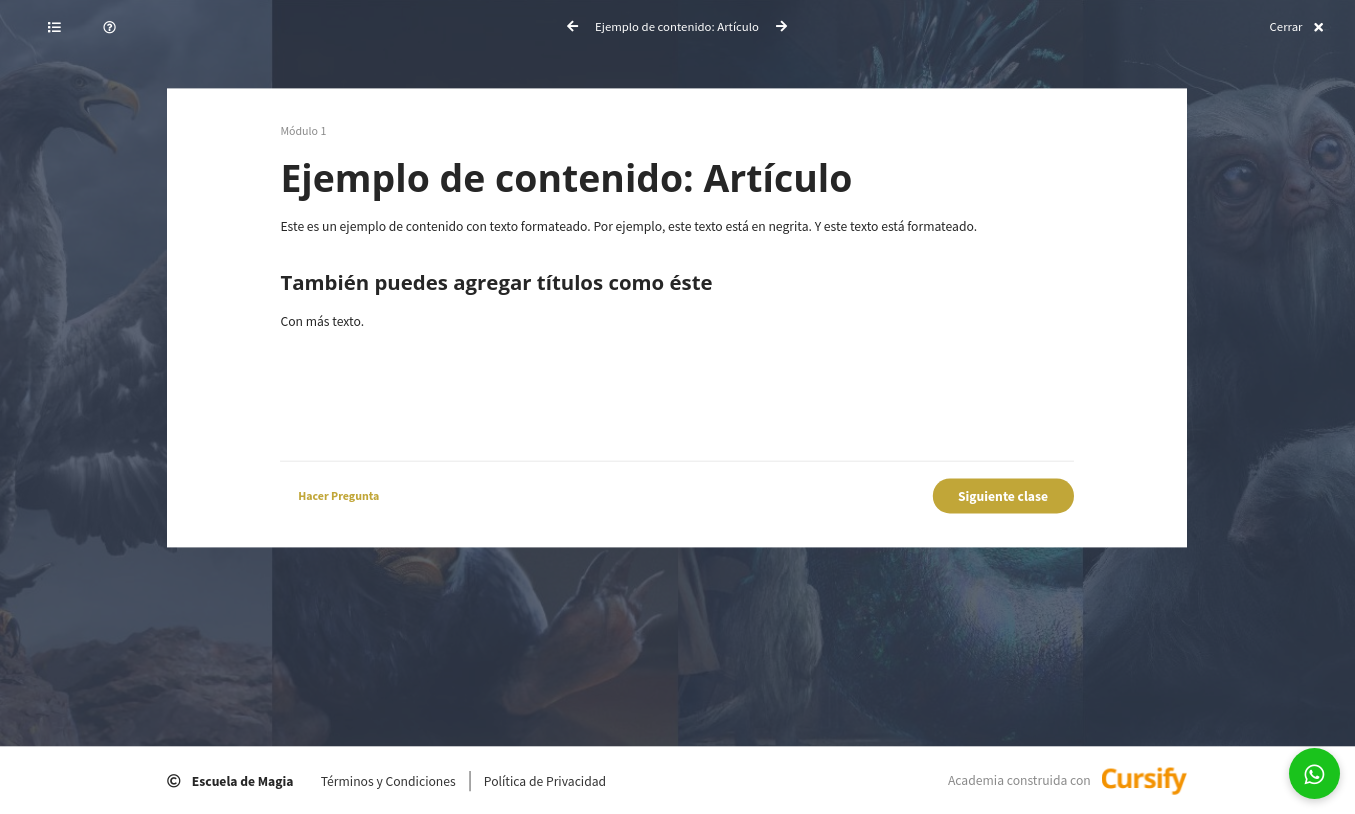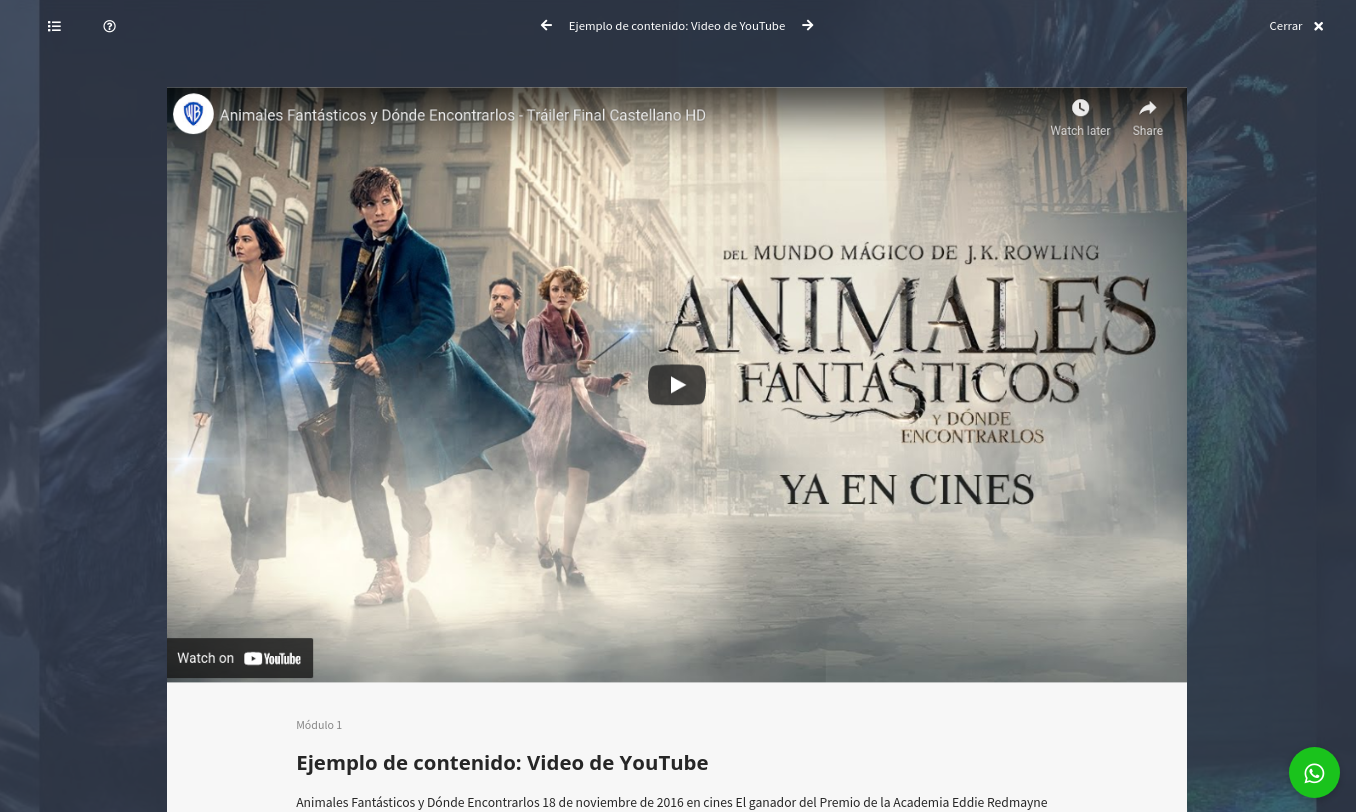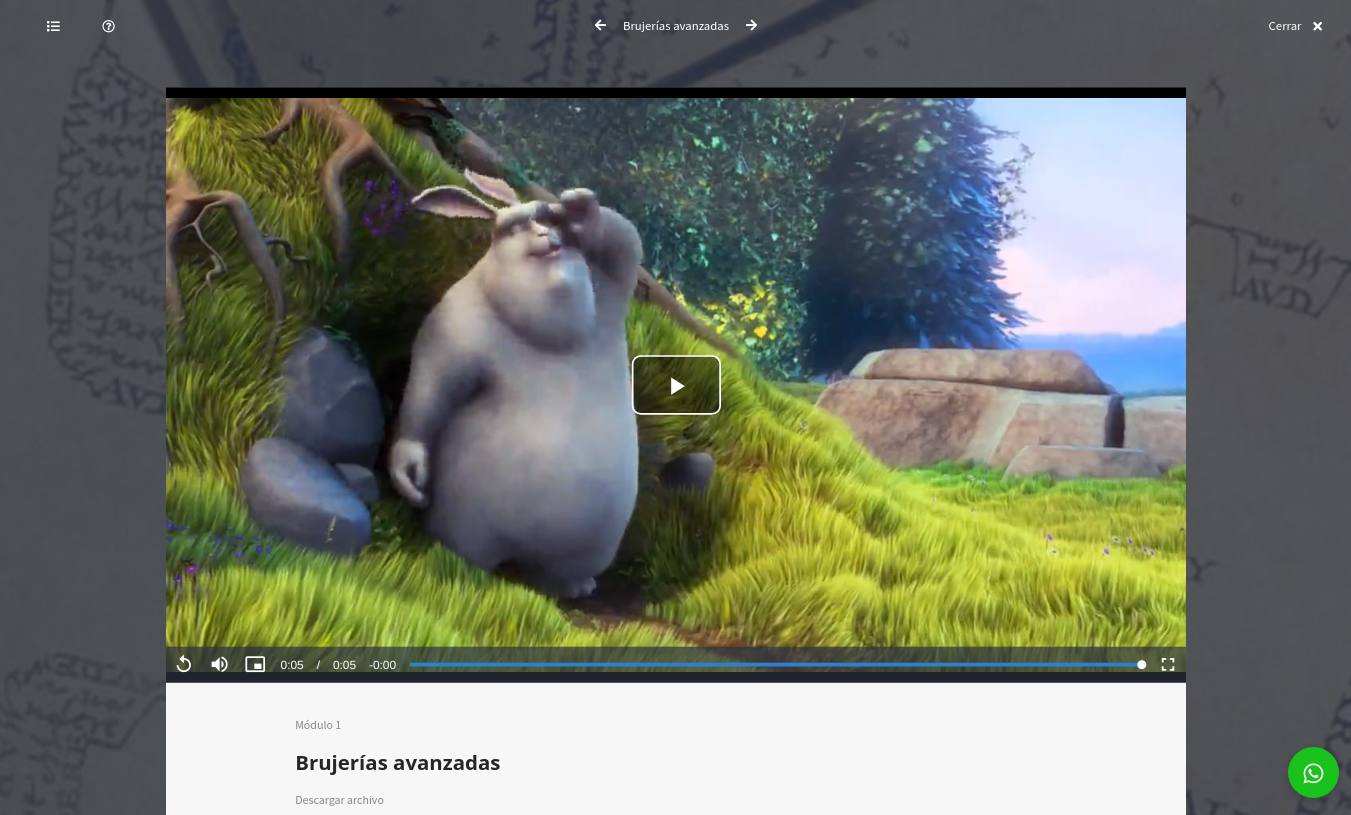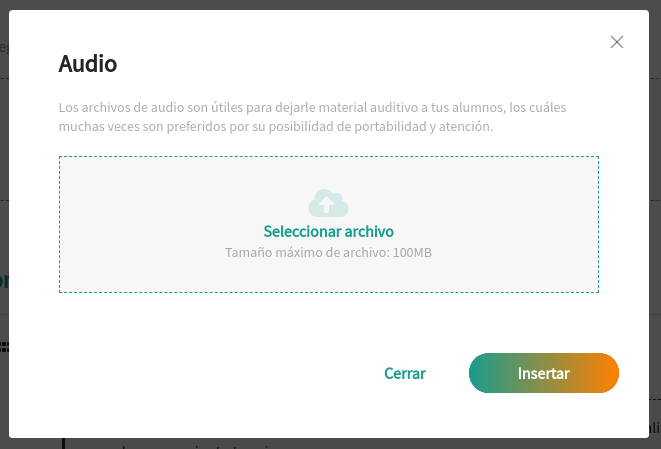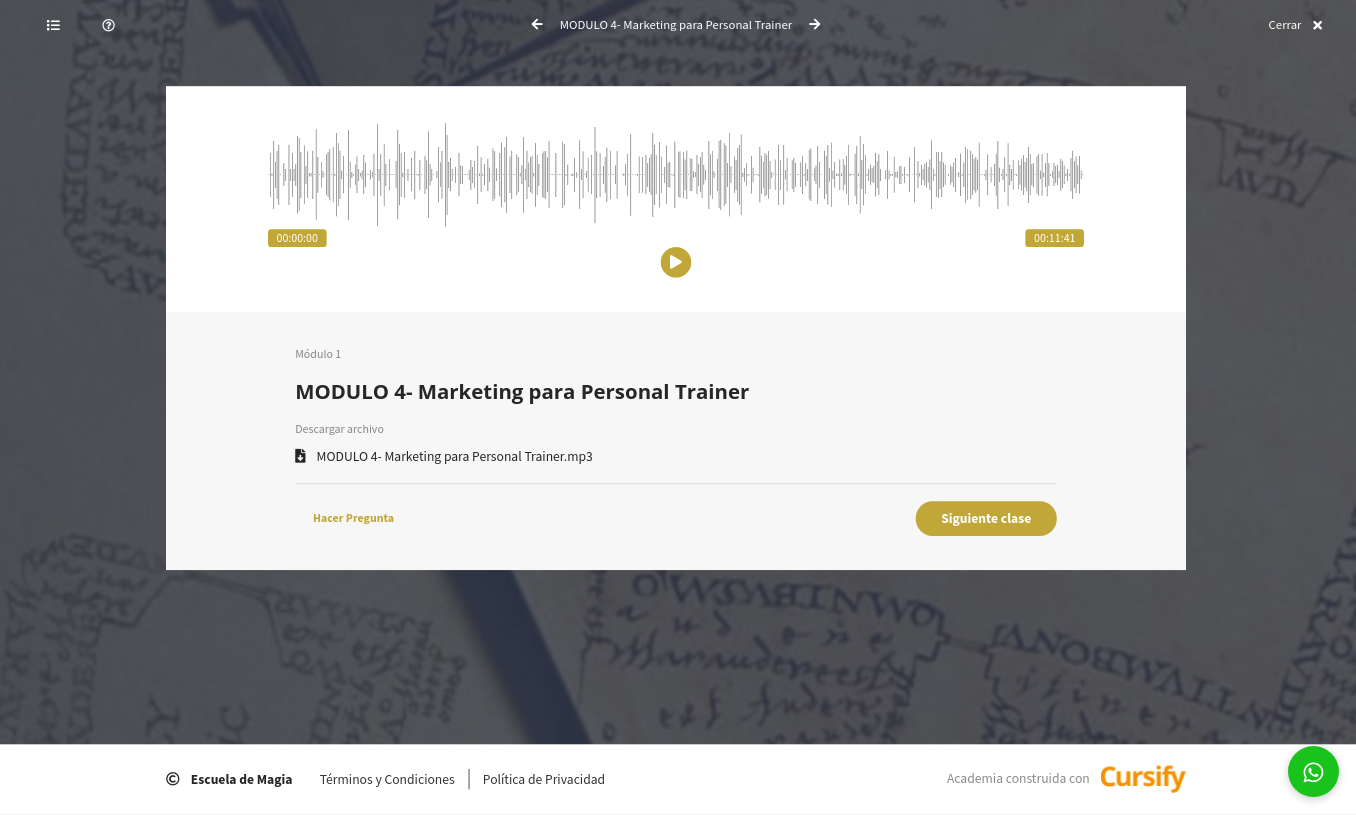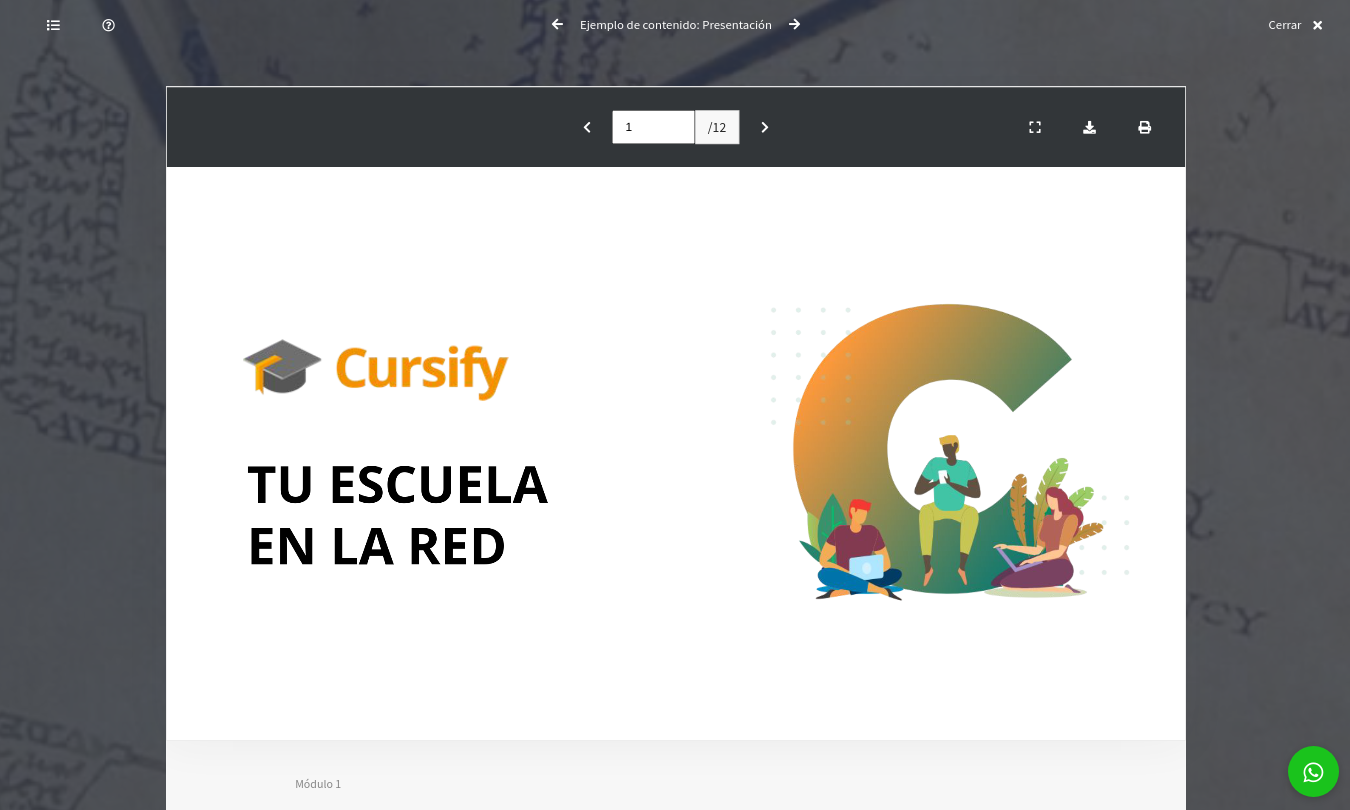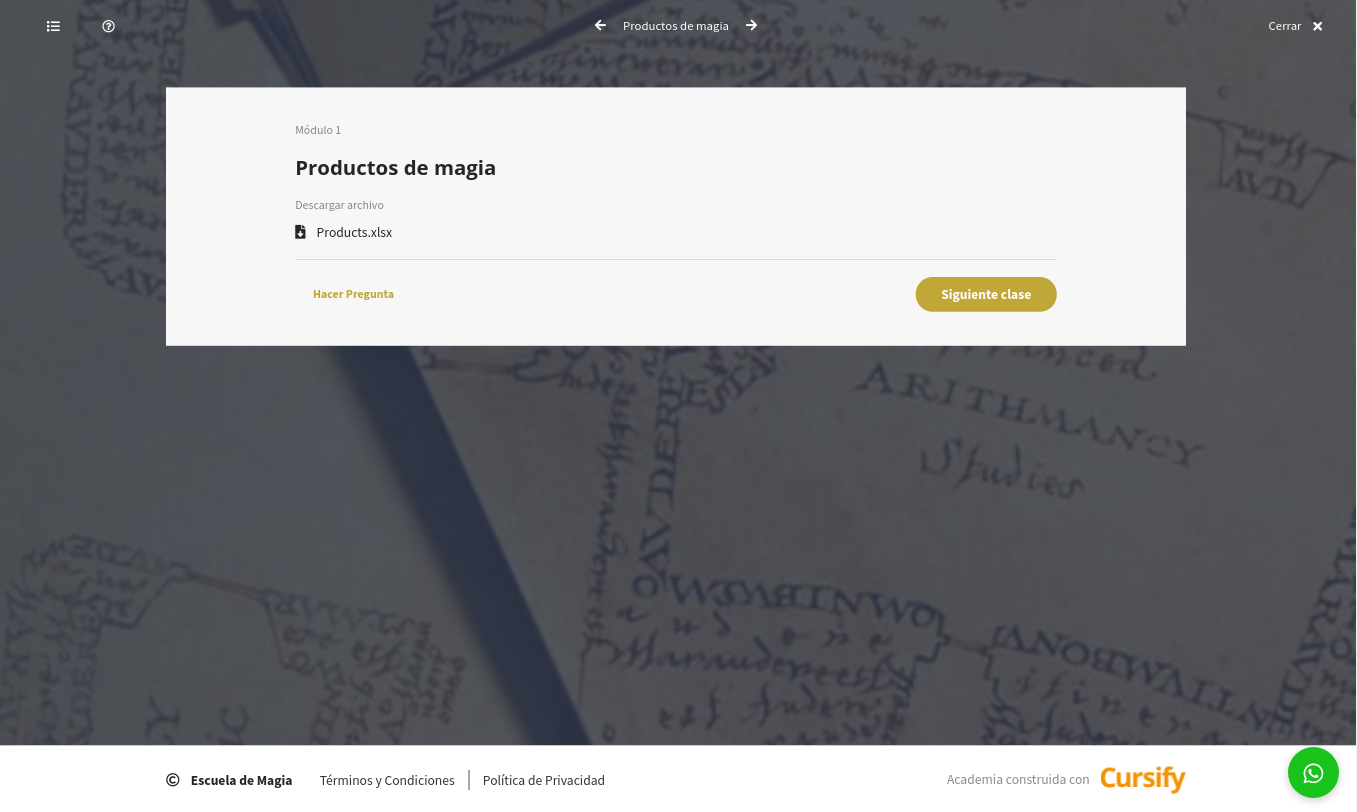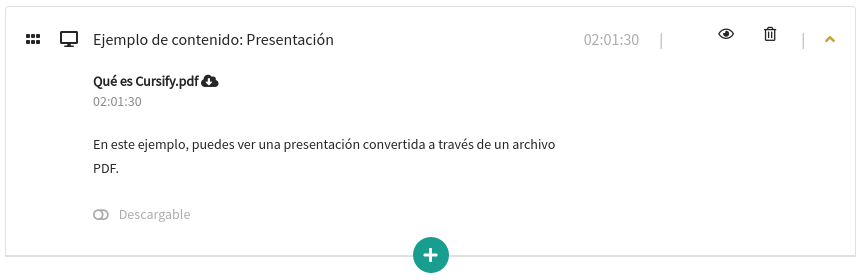Clases
Las clases representan una lección. Pueden estar compuestas de varios contenidos donde compartirás tu conocimiento. Puedes subir contenidos en diferentes formatos, como texto, video (ya sea de YouTube, Vimeo o propio, audio, archivo y/o presentaciones.
Las clases siempre pertenecen a un módulo y podrás crear una cantidad ilimitada de clases dentro de un módulo.
En esta sección aprenderás cómo gestionarlas.
Agregar una nueva clase
- Haz click en el botón
 , ubicado en la derecha de la fila del módulo donde deseas agregar una clase, para desplegar las clases de un módulo.
, ubicado en la derecha de la fila del módulo donde deseas agregar una clase, para desplegar las clases de un módulo. - Haz click en el botón
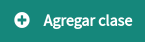
Cuando creas tu clase, serás redirigido a otra pantalla donde podrás completar todos los detalles de una clase, tal como muestra la siguiente pantalla:
Revisemos cada una de las opciones:
- Título de la clase: Completa con un título descriptivo de la clase.
- Clase perteneciente al módulo: Indica el módulo actual al que pertenece la clase. Para cambiarlo, haz click en Cambiar y elige el nuevo módulo.
- Estado: Una clase puede estar en estado borrador o publicada. En estado borrador no podrá ser vista ni accedida por los estudiantes, mientras que sí podrán hacerlo si está publicada. Cuando creas una clase, por defecto aparecerá en estado Borrador.
- Vista previa: Permite a los visitantes acceder a este contenido sin tener que inscribirse en tu curso. Puedes utilizar esta herramienta para promocionar las inscripciones de tu curso, permitiendo que los usuarios vean la clase sin tener que comprar el curso.
- Habilitar comentarios: Elige si quieres activar las funcionalidades de foro (preguntas y respuestas) para esta clase.
- Habilitar según inscripción: Podrás activar esta clase únicamente para algunos tipos de inscripciones. Podrás seleccionar inscripciones luego de haber completado el paso «Inscripciones».
- Planificar entrega: Dependiendo del plan que tengas contratado, podrás activar esta clase luego de una cantidad de días de que el alumno se inscribió al curso. En otras palabras, el acceso a la clase por parte del estudiante será activado específicamente para cada estudiante según los días que hayan pasado en cada una de sus inscripciones.
- Por ejemplo, supongamos que configuras esta opción para 4 días luego de la inscripción, y tenemos a Pedro, que compró el curso hace 3 días, y Pablo, que lo compró hoy. Entonces, Pedro podrá acceder a la clase mañana (a los 4 días que Pedro lo compró) y Pablo podrá acceder en 4 días (a 4 días que Pablo lo compró)
- Contenidos: La sección de contenidos se detalla en la sección Contenidos.
Cuando termines de ajustar todos los parámetros y de cargar los contenidos de la clase, podrás realizar las siguientes acciones:
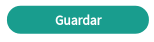
Guardar
Guarda el estado actual de la clase. Esto es útil si quieres hacer alguna comprobación intermedia (por ejemplo, ver el aula) o si quieres guardar el estado actual para cargar más adelante.

Guardar y publicar
Se guardará la clase, se cambiará el estado a publicado y se volverá a la pantalla de Contenidos del curso.

Guardar y volver
Se guarda el estado tal como está y se vuelve a la pantalla de Contenidos del curso.
Editar una clase
Tienes 2 formas de editar una clase:
- Desde la pestaña de Contenidos del curso, haz click en el botón
 , ubicado al costado derecho de la fila de la clase, lo cual te llevará a la pantalla de edición de la clase.
, ubicado al costado derecho de la fila de la clase, lo cual te llevará a la pantalla de edición de la clase. - Con las acciones rápidas de la clase, tal como se explica más abajo
Acciones rápidas de una clase
En la lista de clases de un módulo, tienes varios accesos rápidos para editar la clase.
Estas acciones te permitirán hacer pequeños ajustes rápidos sobre tus contenidos sin salir de la pestaña de Contenidos.
Veamos qué ediciones rápidas puedes hacer:
- Puedes editar el título en línea haciendo click en el título, como se muestra a continuación:
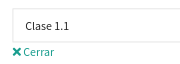
- Puedes activar y desactivar la vista previa haciendo click en

- Puedes activar y desactivar los comentarios haciendo click en

- Puedes habilitar la clase según un tipo de inscripción haciendo click en

- Puedes planificar la entrega de la clase haciendo click en
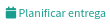
- Puedes publicar o poner en borrador la clase usando los accesos de visibilidad
 y
y 
- Puedes eliminar la clase haciendo click en

- Puedes desplegar los contenidos haciendo click en

- Puedes arrastrar y reordenar la clase haciendo click y manteniendo presionado sobre el botón
 . Podrás mover la clase de ubicación dentro del mismo módulo, ó bien, moverla hasta otro módulo.
. Podrás mover la clase de ubicación dentro del mismo módulo, ó bien, moverla hasta otro módulo.
Revisar el significado de estas opciones en la sección Agregar una nueva clase.
Visibilidad de una clase
Una clase puede estar en estado borrador o publicada. En estado borrador no podrá ser vista ni accedida por los estudiantes, mientras que sí podrán hacerlo si está publicada. Cuando creas un clase, por defecto aparecer en estado Borrador.
Tienes dos formas de cambiar la visibilidad de la clase.
1. Editar la visibilidad desde la pantalla de Contenidos
Utiliza las acciones rápidas de ![]() y
y ![]() , ubicados en la sección derecha de la fila de la clase, para publicar y despublicar la clase respectivamente.
, ubicados en la sección derecha de la fila de la clase, para publicar y despublicar la clase respectivamente.
2. Editar la visibilidad desde la edición de la clase
- En la lista de clases de un módulo, haz click en el botón
 correspondiente a la fila de la clase que quieres editar
correspondiente a la fila de la clase que quieres editar
Eliminar una clase
- Desde la lista de clases del módulo, haz click en el botón
 , ubicado en la sección derecha de la fila de clase.
, ubicado en la sección derecha de la fila de clase. - Confirma que deseas borrarla.
Contenidos de una clase
Los contenidos son los diferentes formatos digitales que puedes utilizar para compartir tu conocimiento e impartir las clases.
Una clase puede estar compuesta de varios contenidos: Puedes subir contenidos en diferentes formatos, como texto, video (ya sea de YouTube, Vimeo o propio, audio, archivo y/o presentaciones.
Algunos contenidos pueden ser descargados por los alumnos. Cursify optimizará automáticamente los contenidos para que la experiencia del estudiante sea la mejor.
También es posible establecer la duración de los contenidos. Esta información se calculará cuando sea posible (por ejemplo, en videos o audios), pero en otros casos deberás establecerla según tu impresión de lo que llevará para el estudiante comprender el contenido. Es muy útil tener cargada la información de duración, ya que la misma se utilizará para calcular la duración total de una clase, de los módulos de una clase y también del curso completo. Esta información de duración también puede imprimirse en los certificados.
Aprendamos qué tipos de contenidos puedes subir a tus clases.
Crear un contenido
Dentro de la clase, tienes una sección de contenidos donde tienes una botonera con diferentes tipos de formatos, tal como se muestra a continuación:
Al presionar sobre la botonera, se abrirá un editor de texto donde podŕas completar el Título y el Contenido específico.
Cuentas con un editor de formato inteligente que se activa cuando seleccionas una parte del texto, tal como se muestra aquí:
Puedes dar a tu contenido diverso formato, así como también subirle imágenes que se intercalen con el texto.
Cuando termines, simplemente haz click en ![]() para volver a la clase.
para volver a la clase.
Veamos un ejemplo de cómo se verá este contenido en el aula (cómo lo verán tus estudiantes):
Tienes 2 formas de cargar videos a las clases:
- Insertando un link de YouTube o Vimeo, a través de la pestaña Insertar Link (URL)
- Simplemente debes pegar el link en la caja de texto:
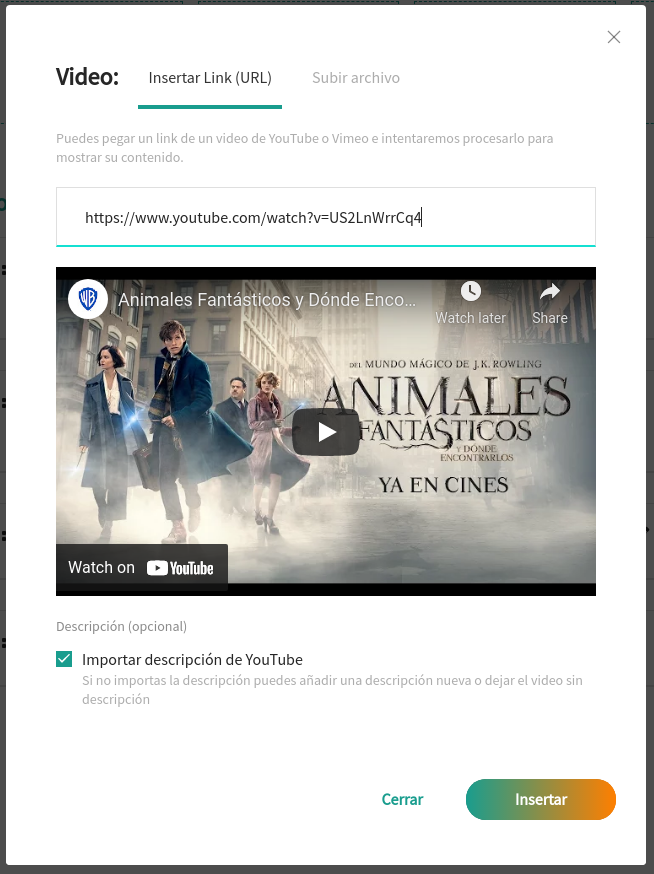
- Cuando insertas un link, trataremos de obtener información del video para poder mostrarlo correctamente a tus estudiantes.
- YouTube y Vimeo no soportan la distribución masiva de videos privados. Por esto mismo, debes asegurarte que el video es de acceso público, de lo contrario no podremos accederlo y mostrarlo a tus estudiantes.
- Simplemente debes pegar el link en la caja de texto:
- Subiendo un archivo privado a través de la pestaña Subir archivo
- Puedes subir un video de hasta 400 megabytes (mb)
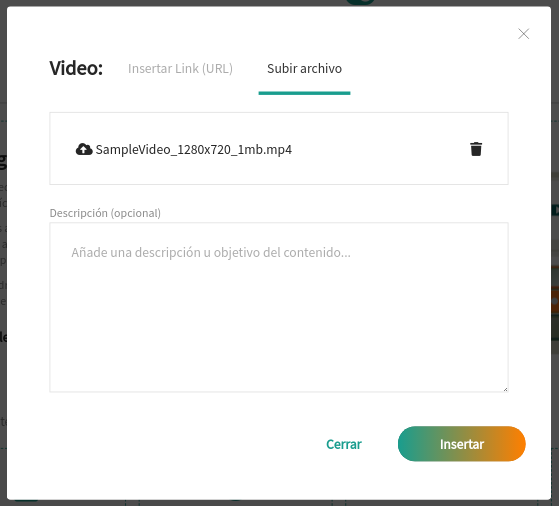
- Los videos privados son subidos a la red segura de servidores de Cursify, desde donde podremos garantizar el acceso a los estudiantes que se encuentren inscriptos a tu curso.
- Los archivos de video privados pueden hacerse descargables si lo deseas. Un contenido descargable puede ser descargado por el estudiante a su propia PC. Si no quieres que lo descargues, asegúrate que esta opción esté desactivada.
- Puedes subir un video de hasta 400 megabytes (mb)
Una vez hayas elegido una de estas dos alternativas, debes hacer click en ![]()
Veamos ejemplos de cómo se verán estos contenidos en el aula (cómo lo verán tus estudiantes):
Video de YouTube desde el aula
Video privado desde el aula
Para hacerlo, simplemente selecciona tu archivo en la ventana que aparece al presionar Audio en la botonera de contenidos de la clase:
Una vez hayas subido un archivo, debes hacer click en ![]()
Los archivos de audio pueden hacerse descargables si lo deseas. Un contenido descargable puede ser descargado por el estudiante a su propia PC.
Veamos ejemplos de cómo se verá este contenido en el aula (cómo lo verán tus estudiantes):
Es interesante destacar que tus archivos PDF serán automáticamente al modo presentación. Esto le brindará al estudiante una mejor experiencia a la hora de ver el contenido, ya que podrá navegar el documento como si fuera una presentación. Si quieres usar esta funcionalidad, asegúrate de subir el archivo en formato PDF válido.
Para subir un archivo a tu clase, simplemente selecciona tu archivo en la ventana que aparece al presionar Archivo en la botonera de contenidos de la clase:
Una vez hayas subido un archivo, debes hacer click en ![]()
Los archivos pueden hacerse descargables si lo deseas. Un contenido descargable puede ser descargado por el estudiante a su propia PC.
Veamos ejemplos de cómo se verán estos contenidos en el aula (cómo lo verán tus estudiantes):
Ejemplo de presentación PDF desde el aula
Ejemplo de archivo común desde el aula
Edición de un contenido
Los contenidos que subas en los diferentes formatos comparten varias opciones de edición. Puedes desplegar un contenido haciendo click en ![]()
Veamos qué ediciones rápidas puedes hacer hacer:
- Puedes editar el título en línea haciendo click en el título
- Puedes editar la descripción en línea haciendo click en la descripción
- Puedes editar la duración en línea haciendo click en la duración
- Puedes arrastrar y reordenar el contenido dentro de la clase haciendo click y manteniendo presionado sobre el botón

- Puedes hacer el contenido descargable haciendo click en
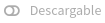
- Puedes publicar o poner en borrador la clase usando los accesos de visibilidad
 y
y 
- Puedes eliminar la clase haciendo click en

Sin embargo, no pueden editarse los siguientes datos:
- El link a un video de YouTube o Vimeo
- Un archivo subido al servidor, ya sea en formato video, audio o archivo
Si quieres modificar alguna de estas dos opciones, deberás eliminar el contenido y volver a subirlo nuevamente.
Eliminar un contenido
- Desde la lista de contenidos de la clase, haz click en el botón
 , ubicado en la sección derecha del contenido que deseas eliminar.
, ubicado en la sección derecha del contenido que deseas eliminar. - Confirma que deseas borrarlo.