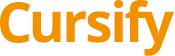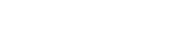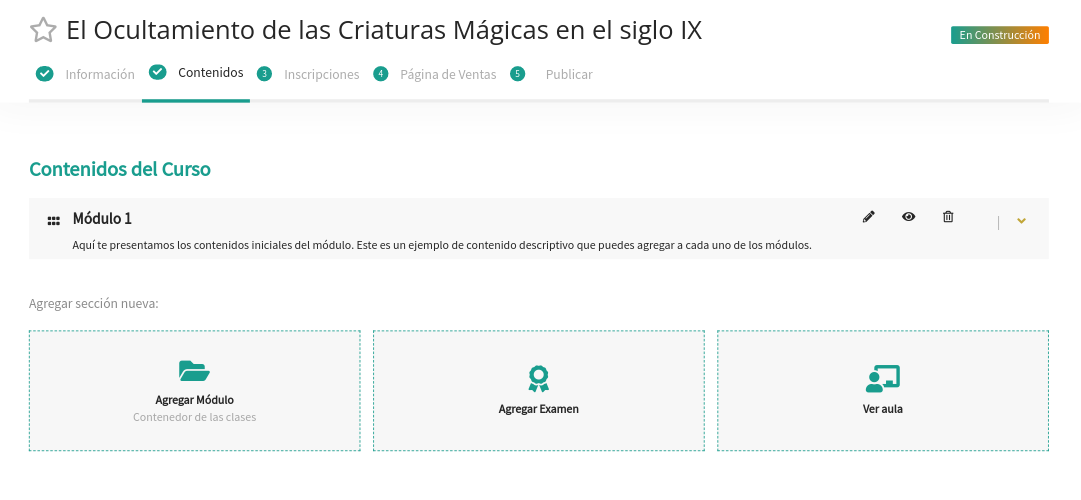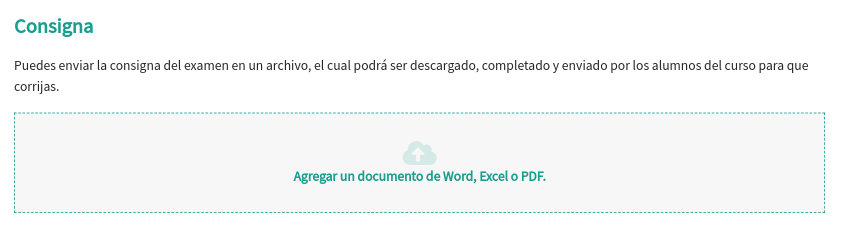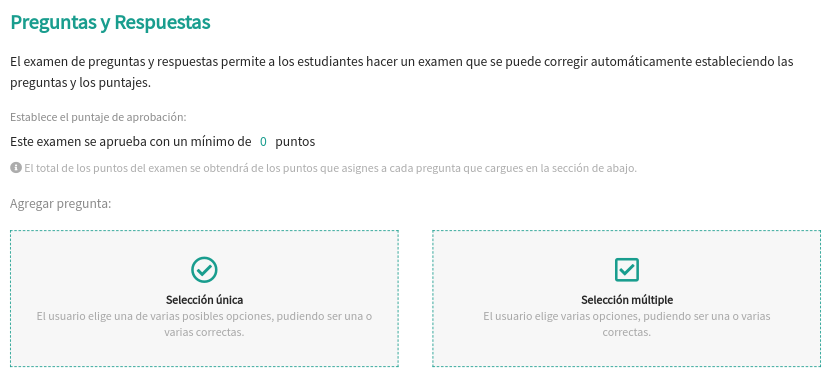Exámenes
Evalúa a tus estudiantes con exámenes. Podrás crear 2 tipos de exámenes en Cursify: Exámenes de consigna y automáticos.
Aprenderás acerca de las diferencias y los beneficios.
Podrás bloquear el avance de los alumnos en los contenidos de un curso estableciendo que un examen debe ser aprobado antes de seguir avanzando. Además, podrás condicionar la aprobación y finalización de un curso si el examen aprueba un examen y, también, generar certificados de forma automática cuando un examen sean aprobado (debes contar con la funcionalidad de certificados).
¡Vamos a aprender más de los exámenes!
Agregar un nuevo examen
- Dentro de la sección Contenidos de un curso, haz click en el botón Agregar examen
Cuando creas tu examen, serás redirigido a otra pantalla donde podrás completar todos los detalles del examen, tal como muestra la siguiente pantalla:
Revisemos cada una de las opciones:
- Título del examen: Completa con un título descriptivo del examen.
- Tipo de examen: Puedes crear exámenes de consigna y exámenes automáticos. Revisa en la siguiente continuación cómo cargar cada uno de estos tipos de examen.
- Estado: Un examen puede estar en estado borrador o publicado. En estado borrador no podrá ser visto ni accedido por los estudiantes, mientras que sí podrán hacerlo si está publicado. Cuando creas un examen, por defecto aparecerá en estado Borrador.
- Habilitar según inscripción: Podrás activar este examen únicamente para algunos tipos de inscripciones. Podrás seleccionar inscripciones luego de haber completado el paso «Inscripciones».
- Planificar entrega: Dependiendo del plan que tengas contratado, podrás activar este examen luego de una cantidad de días de que el alumno se inscribió al curso. En otras palabras, el acceso al examen por parte del estudiante será activado específicamente para cada estudiante según los días que hayan pasado en cada una de sus inscripciones.
- Por ejemplo, supongamos que configuras esta opción para 4 días luego de la inscripción, y tenemos a Pedro, que compró el curso hace 3 días, y Pablo, que lo compró hoy. Entonces, Pedro podrá acceder al examen mañana (a los 4 días que Pedro lo compró) y Pablo podrá acceder en 4 días (a 4 días que Pablo lo compró)
- Opciones avanzadas: Estas opciones no son obligatorias, pero si la activas, cuentas además con las siguientes opciones avanzadas:
- Aprobación del curso: Activa esta opción si deseas que cuando el examen se apruebe se considere que el alumno ha aprobado el curso completo. Esto puede resultarte útil si tienes un examen de fin de cursada. Cuando el alumno finaliza el curso, recibe un mensaje de felicitación y se completa su progreso en el curso.
- Bloquear progreso: Activa esta opción si quieres que el examen sea aprobado antes de continuar con los futuros contenidos del programa. Los contenidos futuros son los módulos y clases que se encuentren debajo del examen en el listado de los contenidos del curso.
- Cantidad de intentos: Limita la cantidad de veces que un estudiante puede intentar hacer el examen. Si no quieres establecer un límite, deja este valor en 0.
Cuando termines de ajustar todos los parámetros y de cargar los contenidos del examen, podrás realizar las siguientes acciones:
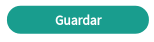
Guardar
Guarda el estado actual del examen. Esto es útil si quieres hacer alguna comprobación intermedia (por ejemplo, ver el aula) o si quieres guardar el estado actual para cargar más adelante.

Guardar y publicar
Se guardará el examen, se cambiará el estado a publicado y se volverá a la pantalla de Contenidos del curso.

Guardar y volver
Se guarda el estado tal como está y se vuelve a la pantalla de Contenidos del curso.
Al final de la pantalla, podrás cargar los datos relevantes al tipo de examen (Consigna o Automático). Veamos en la siguiente sección cómo realizarlo.
Examen de consigna
El examen de consigna te permitirá subir un archivo como examen. Los estudiantes deberán descargar y completar para luego enviártelo a través del aula. Los administradores y profesores del curso recibirán la respuesta del examen del alumno a través de la herramienta. Podrán descargar y verla, para luego corregirla y determinar si el alumno aprobó. Como requiere de la acción de las personas, ya que los estudiantes deberán enviarlo y los profesores deberán corregirlo, este examen se considera que es de tipo manual.
Pasos para cargar un examen de consigna:
- Selecciona el tipo de examen Consigna
- Agrega un documento en formato Word, Excel o PDF al cuadro de archivos:
Examen automático
Dependiendo del plan que tengas contratado, podrás cargar exámenes automáticos.
El examen automático te permitirá cargar una serie de preguntas y respuestas con puntajes. Cuando el estudiante responde las preguntas, se podrá calcular automáticamente el resultado del examen y determinar si fue aprobado o no. Este tipo de examen te permite agilizar y automatizar la gestión de tu academia, ya que no requiere de la acción humana por parte de tu personal una vez que el examen fue configurado.
Pasos para cargar un examen de consigna:
- Selecciona el tipo de examen Automático
- En las sección de Preguntas y Respuestas, elige si quieres agregar una pregunta de selección única ó selección múltiple. A continuación tienes una explicación de cómo usarlas:
- Selección única: Es una pregunta que sólo puede tener una opción como respuesta. El estudiante elige una de varias posibles opciones, de las cuales puede haber una o varias correctas. Si el usuario elige una de las opciones correctas, la pregunta se considera como respondida satisfactoriamente.
- Selección múltiple: Es una pregunta que puede tener varias opciones como respuesta. El estudiante puede marcar varias opciones como respuesta, de las cuales puede haber una o varias correctas. Si el usuario elige una de las opciones correctas, la pregunta se considera como respondida satisfactoriamente.
- Completa las opciones de la pregunta:
- Pregunta: Contiene la pregunta
- Opciones: La lista de opciones. Al menos una opción debe ser marcada como correcta.
- Puntaje: El puntaje que otorga la pregunta si se responde satisfactoriamente.
- Haz click en
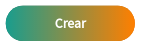 y continúa cargando otras preguntas repitiendo los pasos 2 a 4
y continúa cargando otras preguntas repitiendo los pasos 2 a 4 - Establece el puntaje mínimo de apobación: Las preguntas que vas cargando llevan un puntaje asociado. Si el alumno responde bien una pregunta, sumará el puntaje asociado a esa pregunta. Si total de los puntajes de las preguntas respondidas supera el puntaje mínimo de aprobación, se considerará que el examen fue aprobado.
Por ejemplo, si tienes 5 preguntas que suman 2 puntos cada una, sumando un total de 10 puntos para el examen, y estableces que el puntaje mínimo de aprobación es un 7, entonces el alumno deberá responder 4 de las 5 preguntas bien para sumar 8 puntos y aprobar el examen.
Editar un examen
Tienes 2 formas de editar un examen:
- Desde la pestaña de Contenidos del curso, haz click en el botón
 , ubicado al costado derecho de la fila del examen, lo cual te llevará a la pantalla de edición del examen.
, ubicado al costado derecho de la fila del examen, lo cual te llevará a la pantalla de edición del examen. - Con las acciones rápidas del examen, tal como se explica más abajo
Acciones rápidas de un examen
En la lista de Contenidos del curso, tienes varios accesos rápidos para editar el examen.
Estas acciones te permitirán hacer pequeños ajustes rápidos sobre tus contenidos sin salir de la pestaña de Contenidos.
Veamos qué ediciones rápidas puedes hacer:
- Puedes editar el título en línea haciendo click en el título, como se muestra a continuación:
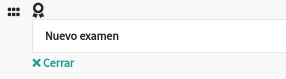
- Puedes activar y desactivar el bloqueo de progreso en el curso haciendo click en

- Puedes activar y desactivar la aprobación del curso haciendo click en

- Puedes habilitar el examen según un tipo de inscripción haciendo click en

- Puedes planificar la entrega del examen haciendo click en
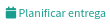
- Puedes publicar o poner en borrador el examen usando los accesos de visibilidad
 y
y 
- Puedes eliminar el examen haciendo click en

- Puedes arrastrar y reordenar el examen haciendo click y manteniendo presionado sobre el botón

Revisar el significado de estas opciones en la sección Agregar un nuevo examen.
Visibilidad de un examen
Un examen puede estar en estado borrador o publicado. En estado borrador no podrá ser visto ni accedido por los estudiantes, mientras que sí podrán hacerlo si está publicado. Cuando creas un examen, por defecto aparecer en estado Borrador.
Tienes dos formas de cambiar la visibilidad del examen.
1. Editar la visibilidad desde la pantalla de Contenidos
Utiliza las acciones rápidas de ![]() y
y ![]() , ubicados en la sección derecha de la fila del examen, para publicar y despublicar el examen respectivamente.
, ubicados en la sección derecha de la fila del examen, para publicar y despublicar el examen respectivamente.
2. Editar la visibilidad desde la edición del examen
- En la lista Contenidos del curso, haz click en el botón
 correspondiente a la fila del examen que quieres editar
correspondiente a la fila del examen que quieres editar
Eliminar un examen
- Desde la lista de Contenidos del curso, haz click en el botón
 , ubicado en la fila del examen que quieres eliminar.
, ubicado en la fila del examen que quieres eliminar. - Confirma que deseas borrarlo.